Forrás: http://www.mindentbele.hu
Szerző: By MM (2004 05 17)
Verzió: ???
Az első animációd 30 + 30 perc alatt
Az első 30 percben elkészítjük a mézeskalácsfigurát ( izgi mi ?! :) ), majd a következő 30 percben megtanítjuk járni :)
Bemelegítés
Indítsuk el a blendert. A blender egy felülnézeti képpel nyílik meg, és egy alap beállítással amiben egy kamera, egy lámpa és egy kocka van.A kocka rózsaszín ami azt jelenti, hogy ki van jelölve (Figure 1). Töröld ki a kockát az X bill.-vel (késõbbiekben  ) és erõsítsd meg a törlést a felugró ablakban az Erase Selected bejegyzésre kattintva.
) és erõsítsd meg a törlést a felugró ablakban az Erase Selected bejegyzésre kattintva.

Figure 1. Blender ablak miután elindítottad.
Jelöld ki a kamerát a jobb egérgombbal és nyomd meg az "M" bill.-t. Egy kis eszköztár fog felugrani az egér alatt mint a Figure 2 ábrán, amelyben az elsõ kocka van kijelölve. Nyomd meg a jobb felsõ sarokban lévõ négyzetet és nyomd meg az OK gombot. Ez a kamerát a 10-es layerre (fóliára) fogja vinni.
Blender 20 layert biztosít arra, hogy rendben tarthasd a munkádat. A (Figure 3) ábrán látható módon mutatja, hogy melyik layer van éppen láthatóként megjelölve. A láthatóságot a kockára kattintva bal-egérgomb tudod változtatni, illetve ha többet akarsz kijelölni akkor  +
+ .
.
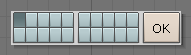
Figure 2. A fóliákat kezelõ eszköztár.
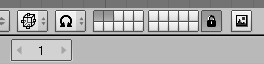
Figure 3. A fóliák láthatóságát kezelõ felület.
A test elkészítése
Válts át elölnézetbe numerikus billentyûn az 1-es (NUM1) (a nézeteket numerikus billentyûkön lehet váltani 1-elõl, 3-oldal, 7-felül) és adj hozzá egy kockát méghozzá úgy, hogy lenyomod a space-t kijelölöd az add menüt utána mesh és utána cube. (Késõbbiekben ezt így fogom jelölni: SPACE>>ADD>>Mesh>>Cube és a többi hasonló mûveletet is) Egy kocka meg fog jelenni (Figure 4). Ez az újonnan hozzáadott kocka EditMode -ban van, ez az a mód amelyikben az egyes éleit pontjait is tudod mozgatni a testnek nem csak az egészet. Alapból minden alkotóeleme ki van jelölve a testnek, a kijelölt dolgok sárgák, ami nincs kijelölve az rózsaszín.
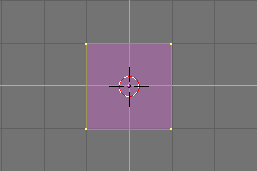
Figure 4. A kockánk editmode-ban, minden kijelölve
A mézeskalácsfiguránkat "Gus"nak fogjuk hívni. Elsõ lépésben elkészítjük Gus testét, méghozzá úgy, hogy rádolgozunk kicsit a kockánkra editmode-ban.Hogy lássuk milyen eszközökkel fogunk dolgozni, nyomjuk meg azt a gombot amin egy négyzet látható, a négy sarkában sárga pöttyökkel, mint ahogy (Figure 5) ábrán látjuk, vagy nyomjunk  -et.
-et.

Figure 5. Az Edit gomb.
Most keresd meg a Subdivide gombot a Mesh Tools panelen és nyomd megy egyszer (Figure 6). Ez a kocka összes oldalát meg fogja felezni, ezzel is új felületeket létrehozva (Figure 7).

Figure 6. A szerkesztõ gombok a kockához.
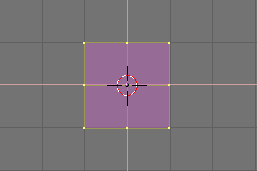
Figure 7. A kocka, miután felosztottuk kisebb darabokra.
A kurzorral a 3D ablakban (ahol a test van, és ahol rajzolgatunk) nyomd meg az "a" gombot, hogy megszüntesd az összes kijelölést. A csúcsok rózsaszínre fognak váltani. Ezek után nyomd meg a B gombot - ezzel egy kereten belül tudsz elemeket kijelölni - utána vidd a kurzort a kocka bal felsõ sarkába és nyomd le bal egérgombot, és nyomvatartva húzd lefelé a kurzort, hogy az összes bal oldali pont (úgymint a 8-as ábrán) benn legyen a kijelölésben, és végül engedd fel az egérkurzort. Ez a folyamat összefoglalva látható a Figure 8 ábrán.
Box Select (Keretes kijelölés): Kijelölni pontokat a jobb egérgombbal is lehet, de akkor csak az elöllévõ pontokat fogod kijelölni, mint esetünkben, ahol csak a kocka elsõ felét látod, ha itt is csak ezt használnánk akkor a hátsó oldalon lévõ pontok nem jelölõdnének ki, ugyanakkor a box select (b gomb) a hátul lévõ részeket is kijelöli, így sok esetben elõnyösebb.
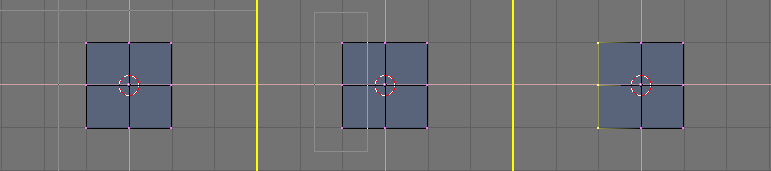
Figure 8. A kocka részeinek kijelölése.
Nos, akkor most nyomd meg az X gombot, és a felugró menübõl válaszd ki a Vertices -t hogy töröld a csúcspontokat, amiket elõzõleg kijelöltél (Figure 9).
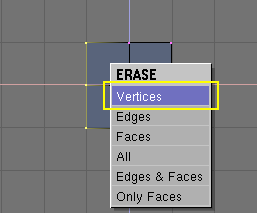
Figure 9. A felugró menü amit az X gomb lenyomása (törlés) után kapsz.
Undo (Visszavonás): A 2.3 blender verziók már tudnak visszavonást, ha megnyomod az U gombot akkor az utolsó módosítást visszavonja, és ha folyamatosan nyomod, akkor visszavonja mindaddig amíg a tárolójában megmaradtak a mûveletek.  +
+ visszacsinálja a visszavonást :).
visszacsinálja a visszavonást :).  +
+ pedig egy listát ad, amiben benn vannak a visszavonható mûveletek of.
pedig egy listát ad, amiben benn vannak a visszavonható mûveletek of.
Fontos, hogy a visszavonás csak edit mode-ban mûködik, de amíg nem kezdesz el új testtel foglalkozni addig ha kilépsz az edit mode-ból és visszalépsz akkor is mûködik.
Na akkor most, hasznosítva a frissen tanultakat, jelöld ki a megmaradt test jobb felsõ két pontját (B gomb) (Figure 10, ft). Majd nyomd meg az E (extrude/kihúz) gombot aztán klikkelj az extrude-ra és húzd ki õket. Ezáltal új csúcspontokat fogsz kapni, amiket húzhatsz,mozgathatsz, átméretezhetsz. Mozgasd el õket jobbra.
Hogy csak a vízszintes tengellyel mozogjon párhuzamosan, nyomd meg a középsõ egérgombokat miközben oldalra húzod, hogyha szabad mozgásra akrsz visszaváltani akkor nyomd meg mégegyszer a középsõ egérgombot (vagy alternatív megoldás ha megnyomod az X gombot, illetve ha függõlegesen akarod mozgatni akkor az Y gombot).
Na akkor csináljuk meg Gus kezeit és lábait. A 10-es ábrán látható módon alkalmazzuk a kihúzást/extrude (E gomb). Elõször 1,5 négyzetnyit húzzuk ki majd utána megismételve az elõzõ mûveletet egy féllel még.
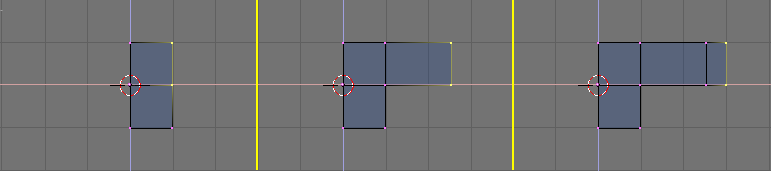
Figure 10. A kezek kihúzása.
Na akkor, ha Gus felénk néz akkor megvagyunk a bal kezével. No akkor már csak egy bal lábra van szüksége, ezt próbáljuk meg elkészíteni úgy, hogy az alsó két csúcsot húzzuk ki a Figure 11 ábrán látható módon.
A kihúzást ( ) fogjuk használni háromszor, hogy létrejöjjön a láb.Gus könyökére nincs szükségünk de a térdére még szükség lesz késõbb ;)!
) fogjuk használni háromszor, hogy létrejöjjön a láb.Gus könyökére nincs szükségünk de a térdére még szükség lesz késõbb ;)!
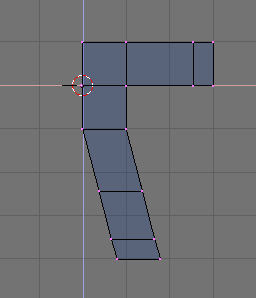
Figure 11. Egy fél test.
A véletlenül megmaradt csúcsok, pontok: A kihúzol csúcsokat, vagy oldalakat, de netán közben meggondolod magad és megnyomod az ESC-et akkor, ugyan megszakítja a mozgatási mûveletet, de a csúcspont amit elõzõleg kijelöltél, ott marad, és fedésben lehet másik pontokkal, az ilyen késõbb félreértéseket okozó dolgokat elkerülendõ, létezik egy Remove Doubles gomb (rem double), amit láthatsz a Figure 12 ábrán. Ez megoldja a problémát.

Figure 12. A szerkesztõ gombok.
Most elkészítjük gus másik felét:
1. jelölj ki mindent (A gomb) és a 13-as ábrán látható menübõl válaszd a 3D Cursor-t. (ez akkor a cursor-t fogja használni a tükrözés forgatás középpontjaként).
2. Nyomj  +
+ -t ami megduplázza/létrehoz egy másolatot a kijelölt elemekbõl. Ezután nyomj egy esc-t hogy ne mozgasd el az új elemeket.
-t ami megduplázza/létrehoz egy másolatot a kijelölt elemekbõl. Ezután nyomj egy esc-t hogy ne mozgasd el az új elemeket.
3. Ezután nyomj M gombot, hogy tükrözd a dolgokat, ekkor megnyílik egy Mirror Axis menü. Válaszd a Global X -et. Az eredménynek elvileg úgy kellene kinéznie mint a Figure 14 ábrán.
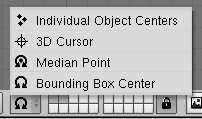
Figure 13. A 3D Cursos beállítása referencia pontként.
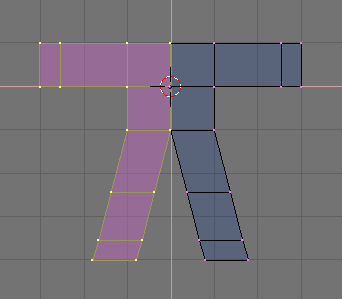
Figure 14. Gus teste.
4. Szüntesd meg a kijelölést az A gombbal, majd jelölj ki mindent szintén az A gombbal, és utána távolítsd el a dupla pontokat a Remove doubles gombbal, amirõl fentebb már volt szó (Figure 12).
Referencia center: A blenderben az átméretezés, forgatás vagy más módosítások a kurzor helyzetéhez, az objektum közepéhez, vagy a kijelölt tárgy közepéhez képest történik, attól függõen, hogy melyiket jelölöd ki Rotation/Scaling Pivot menüben Figure 13.
A kurzor áthelyezése: Helyezd el a kurzort körülbelül oda, ahova szeretnéd (figyelj arra, hogy nem síkban szerkesztesz hanem térben!!), ezután  +
+ kombináció ami elõhoz egy snap menüt, ami arra jó hogy igazítsa a dolgokat a következõ lehetõségek szerint:sel-grid=kijelölést-rácshoz; sel-cur=kijelölés-kurzorhoz; cur-grid=kurzort-rácshoz; cur-sel=kurzor-kijelöléshez; sel-center=kijelölés középre.
kombináció ami elõhoz egy snap menüt, ami arra jó hogy igazítsa a dolgokat a következõ lehetõségek szerint:sel-grid=kijelölést-rácshoz; sel-cur=kijelölés-kurzorhoz; cur-grid=kurzort-rácshoz; cur-sel=kurzor-kijelöléshez; sel-center=kijelölés középre.
Gus-nak kell egy fej is:
1. Pontosan egy egységgel vidd feljebb a kurzort Gus teste fölé (Figure 15, baloldali). Illessz be egy új kockát (SPACE>>ADD>>Mesh>>Cube).
2. Nyomd meg a G billentyût, ezáltal átváltottál a mozgatásra, és vidd lejjebb a kockát ahogy azt a 15-s ábrán láthatod. (csak függöleges mozgatásra használd a középsõ egérgombot, vagy az Y billentyût).
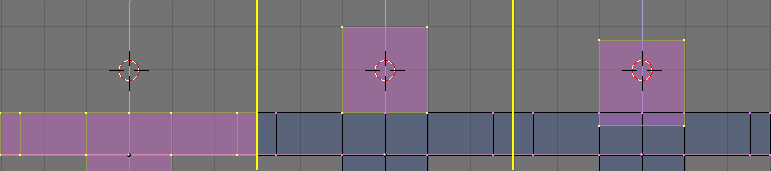
Figure 15. A fej hozzáadása.
3. Akkor durván meg is vagyunk Gus-sal, dehát nem akarunk ilyen kockafejû gyereket úgyhogy kicsit finomítunk rajta.Ehhez keressük meg a SubSurf gombot ( Figure 16 ) a Mesh panelen és kapcsoljuk be. Gyõzõdjünk meg róla, hogy a alatta lévõ két számdobozban is 2 szerepel értékként.
Ez a funkció a renderelésre van hatással, ennek köszönhetõen egy simább lekerekített felületet kapunk, miközben szerkeszteni az erdetileg általunk megadott testet tudjuk.
4. Lépjünk ki az editmode-ból (TAB) és változtassuk meg a jelenlegi wireframe/drótvázas szerkezetet vmi térbelibre, mondjuk solidra a Z billentyûvel, és nézzük, hogy is néz ki a mi Gus-unk.Kb. úgy kellene kinéznie mint a 17-es ábrán bal oldalon Figure 17.

Figure 16. Szerkesztõgombok.
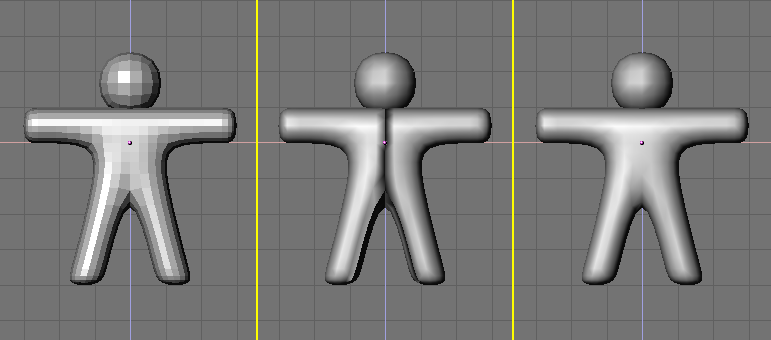
Figure 17. Gus elsimítása :).
5. Hogy Gus kicsit jobban nézzen ki nyomjuk meg a SetSmooth gombot Figure 16. Gus így már jobban fog kinézni de vicces fekete vonalak fognak megjelenni a lábánál, és a teste közepén (Figure 17, középen). (Hogy ezek mitõl keletkeznek arra most nem térek ki.) These lines appear because the SubSurfed finer mesh is computed using information about the coarse mesh normal directions, which may not be self consistent, that is, some face normals might point outward, some inward, if extrusions and flippings have been made. Hogy eltüntessük ezeket a zavaró vonalakat, menjünk vissza editmode-ba (TAB), jelöljünk ki mindent (A billentyû), és nyomjuk meg  +
+ párost. Kattintsunk a jobbgombbal Recalc normals outside -ra . És így már úgy kell kb kinéznie Gus-nak mint a Figure 17 ábrán, jobbszélen.
párost. Kattintsunk a jobbgombbal Recalc normals outside -ra . És így már úgy kell kb kinéznie Gus-nak mint a Figure 17 ábrán, jobbszélen.
Nyomd folyamatosan a középsõegérgombot és mozgasd az egeret, így megnézheted Gus-t minden irányból :) Biztos észrevetted, hogy kicsit duci lett a lelkem, szóval drasztikus zsírleszívásnak kell alávetni. Hogy ezt ellvégezd lépj oldalnézetbe (numerikus bill.-n 3) Aztán lépj editmode-ba (ha nem vagy már most is ott) és lépj vissza a wireframe/drótávzas nézetbe (Z bill.)És jelölj ki mindent (A bill.) (Figure 18, baloldal).
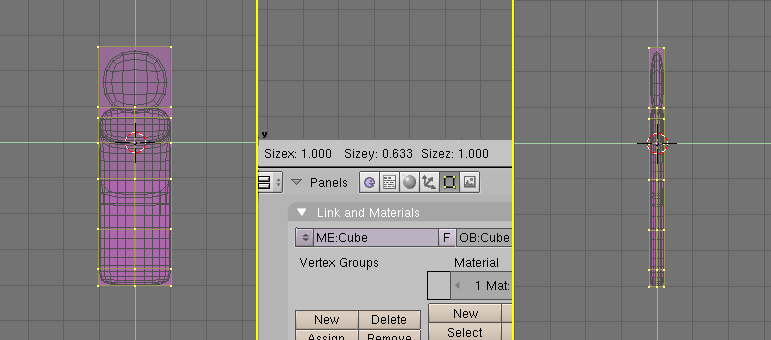
Figure 18. Gus lapítása :) egyirányú átméretezést használva.
Legyen Gus soványabb:
1. Nyomd meg az S bill.-t és vízszintesen mozgasd az egeret. (Kattins a középsõ egérgombbal, vagy nyomd meg az Y bill.-t, hogy csak egyirányba méretezd át) Ha most mozgatod az egeret akkor elvileg Gusnak a vastagsága kell, hogy változzon, ugyanakkor a magassága nem.
2. A középsõ ábrán láthatsz 3 számot (sizex,sizey,sizez), ha rögzítetted az átméretezés irányát, akkor elvileg csak az egyik szám fog változni, és ha lenyomod a  +t akkor 0.1-es lépésenként fog változni. (ctrl egyébként hasznos lehet mozgatásnál is amennyiben egységenként akarsz valamit mozgatni)
+t akkor 0.1-es lépésenként fog változni. (ctrl egyébként hasznos lehet mozgatásnál is amennyiben egységenként akarsz valamit mozgatni)
3. Válts vissza elölnézetre és vissza Solid módra (Z bill.), és nézd meg ismét mindenhonnan Gus-t (középsõgomb nyomvatartva egér mozgatva) Gus máris sokkal jobban néz ki ugye ? :)
Lássuk hogy néz ki Gus
Már majdnem elkészítettük életünk elsõ renderelésést a blenderrel, de azért elõbb még néhány dolgot meg kell csinálnunk...essünk neki:
1.  +balgomb a jobb felsõ kis kockára, hogy bekapcsold a fólia láthatóságát, a 19-es ábra szerint. Így láthatóvá teszzük Gus-t és a kamerát is.
+balgomb a jobb felsõ kis kockára, hogy bekapcsold a fólia láthatóságát, a 19-es ábra szerint. Így láthatóvá teszzük Gus-t és a kamerát is.
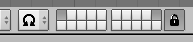
Figure 19. Az 1-es és 10-es fólia láthatóvá tétele.
Emlékezz rá, hogy mindig az utoljára kijelölt fólia az aktív, így ebben az esetben a 10-es, ahol a kamera van.
2. Jelöld ki a kamerát, és mozgasd el a x=7, y=-10, z=7 pontba. Tedd ezt úgy hogy G bill.-vel a  +t nyomvatartva lépésenként elmozgatod, vagy pedig pontos kordinátákat megadva neki.
+t nyomvatartva lépésenként elmozgatod, vagy pedig pontos kordinátákat megadva neki.
Pontos kordináták megadása: Ha inkább a kordinátákat adnád meg egy tárgy elhelyezésére, akkor nyomd meg az N bill.-t ha ki van jelölve a tárgy, és Locx,y,z értékeket megadva kész is vagy. A számokat vagy a nyilakkal tudod változtatni, vagy pedig, a  +
+ algomb kombinácóval rákattintva az adott értékre, konkrét számokat is beírhatsz. (Figure 20).
algomb kombinácóval rákattintva az adott értékre, konkrét számokat is beírhatsz. (Figure 20).
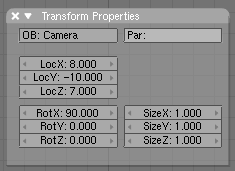
Figure 20. A numerikus adatok megadása.
Hogy a kamera Gus-ra nézzen, a kijelölt kamerán kívül jelöld ki Gus-t is, méghozzá a  +
+ obbegérgomb kombinációval, ekkor a kamera kicsit lilás lesz míg a kamera rózsaszín. Ezután nyomj egy
obbegérgomb kombinációval, ekkor a kamera kicsit lilás lesz míg a kamera rózsaszín. Ezután nyomj egy  +
+ -t és válaszd az Old Track bejegyzést. Ezután a kamera Gusra fog nézni, akárhova is helyezed át.
-t és válaszd az Old Track bejegyzést. Ezután a kamera Gusra fog nézni, akárhova is helyezed át.
Tárgy követése: Ha követõ tárgynak is megvan a saját forgása akkor elõfordulhat, hogy nem a kívánt eredményt kapjuk, ilyen esetekben a követõ tárgyat kijelölve (fenti esetben a kamera)  +
+ -t kell nyomnunk hogy töröljük a tárgy forgását. Ezek után biztos, hogy Gus-ra fog nézni a kamera.
-t kell nyomnunk hogy töröljük a tárgy forgását. Ezek után biztos, hogy Gus-ra fog nézni a kamera.
Figure 21 felül, elöl, oldal és kameranézet. Kameranézet NUM0. (Kis kitérõvel megjegyzem, hogy az alap nézetet fel lehet osztani 2-3-4 vagy akár több kis ablakba is mint a lenti képen is látható. Mégpedig úgy, hogy a szerkesztõ ablakból a funkció gombok felé húzva az egeret, az elválasztó vonal (ahol átvált kettõs nyilra) jobbgomb és split area, ez most így nembiztos, hogy érthetõ :) de azért remélem sikerülni, fog néhány próbálkozás után :) )
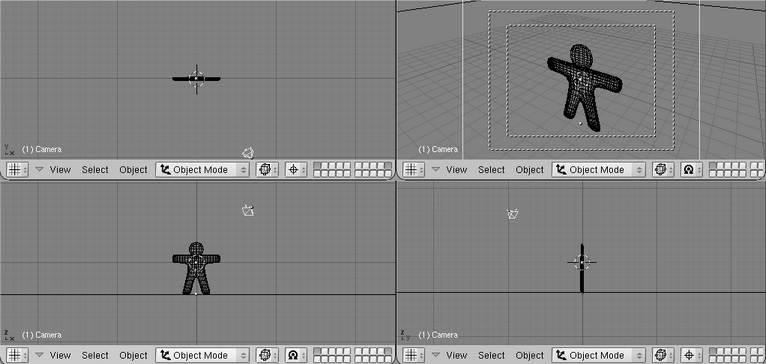
Figure 21. Kamera elhelyezve, hogy Gus-ra nézzen.
Nos, akkor most létre kell hoznunk a talajt amire ráállhat Gus.
1. Felülnézetben (NUM7), és EditMode-ból kilépve, adjunk hozzá a rajzunkhoz egy lapot (SPACE>>ADD>>Mesh>>Plane).
Fontos, hogy kilépjünk az EditMode-ból különben az újonnan hozzáadott lap és része lesz annak a tárgynak ami éppen az EditMode-ban van. Mint például Gus feje amikor hozzáadtuk a testéhez.Ha pl. a kursor ott van ahol a Figure 21 mutatja, akkor a lap Gus testének közepén lenne.
2. Váltsunk át ObjectMode-ba (TAB) és elölnézetbe (NUM1) és helyezzük át ( ) a lapot, úgy hogy Gus lába alatt legyen.
) a lapot, úgy hogy Gus lába alatt legyen.
3. A referencia középpontot változtassuk meg (ez az amit az elején átállítottunk 3d cursor-ra), úgy ahogy a kiemelt ábrán látszik (Median Point) Figure 22.
4. Váltsunk át kamera nézetbe (NUM0) és, a lapot kijelöve, nyomjuk meg a S bill-t. az átméretzéséhez.
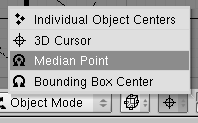
Figure 22. A referencia középpont megváltoztatása.
5. Nagyítsuk fel annyira a lapot, hogy a kameranézetben már ne is lássuk a szélét.
Akkor most egy ki fényt!
1. Felülnézetben (NUM7), adjunk hozzá egy lámpát (SPACE>>ADD>>Lamp) (a 2.3x verziók alapbeállításában már van egy lámpa is ezt is áthelyezhetjük) Gus elõtt, de a másik oldalon mint ahol a kamera van. Pl. a fentebb megtanult módon megadva a koordinátákat (x=-9, y=-10, z=7) (Figure 23).
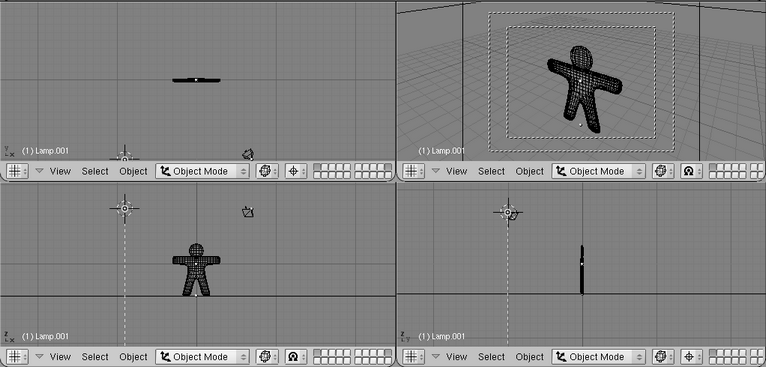
Figure 23. Lámpa beillesztése.
2. Nyomjuk meg a lámpa gombot (Figure 24) vagy nyomjunk  -t.
-t.

Figure 24. A lámpa gombot tartalmazó ablak.
2. A lámpa tulajdonságai ablakban a Preview panelen, nyomd meg a Spot gombot, hogy a lámpa spotlámpa tulajdonságaival rendlekezzen (Figure 25) Változtasd meg az RGB értékeket, hogy kicsit sárgásabb fényt kapjunk (R=1, G=1, B=0.9). A ClipSta: értékét változtasd 5-re, Samples: 4-re, Soft: 8-ra.
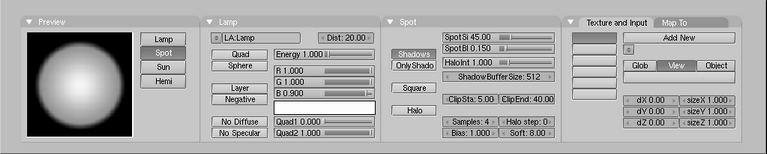
Figure 25. Spot lámpa beállításai.
3. Állítsuk be, hogy a lámpa is Gus-ra nézzen, hasonlóan mint a kameránál, elõször jelöljük ki a lámpát majd Gus-t  +tel, utána
+tel, utána  +
+ , és hogyha a lámpa nem Gus-ra néz akkor
, és hogyha a lámpa nem Gus-ra néz akkor  +
+ -el (csak a lámpát kijelölve) ezt a problémát is megoldhatjuk.
-el (csak a lámpát kijelölve) ezt a problémát is megoldhatjuk.
4. Adjunk hozzá még egy második lámpát, ugyanarra a helyre ahova a Spot lámpát raktuk, és szintén felülnézetben (SPACE>>ADD>>Lamp). Ez a lámpa azonban ne spot hanem Hemi lámpa legyen az energy értéke pedig legyen 0.6 (Figure 26).
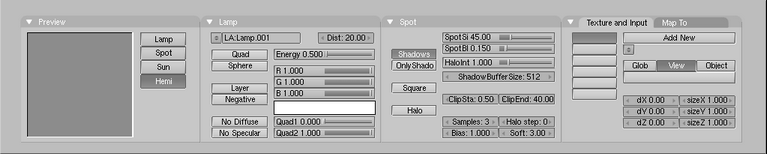
Figure 26. A Hemi lámpa beállításai
Miért kell két lámpa? Ahhoz, hogy szebb, valósághûbb, lágyabb képeket kapjunk, ajánlatos több lámpát használni, hiszen a természetben sem csupán egy irányból érkezik felénk a fény.
Már majdnem készen állunk a renderelésre. Elsõ lépésként, keressük meg a renderelési beállításokat, nyomjuk meg azt a gombot amelyik olyan mintha egy tájképet ábrázolna (Figure 27) vagy nyomjuk meg az  -t.
-t.

Figure 27. A renderelés beállításainak gombja.
A renderelés beállításai, Format panelen adjuk meg a kép méretét 640x480-nak. A Render panelen jelöljük be a Shadows -t amennyiben még nincs, és az OSA gombot is (Figure 28). Utóbbiak engedélyezni fogják az árnyékokat (shadows) illetve a sima éleket (OSA=oversampling).

Figure 28. Renderelés beállításai
Na akkor most nyomd meg a RENDER gombot vagy az  -t. Az eredménynek kb így kell kinéznie Figure 29, kicsit még egyszerû de miután túljutottunk a következõ fejezeten nekünk lesz a legmenõbb mézeskalácsunk a faluban :).
-t. Az eredménynek kb így kell kinéznie Figure 29, kicsit még egyszerû de miután túljutottunk a következõ fejezeten nekünk lesz a legmenõbb mézeskalácsunk a faluban :).

Figure 29. Az elsõ renderelésed. Congratulations!
Mentés: Ha eddig még nem tetted akkor el tudod menteni a munkádat a következõképpen: File>>Save menü mint a Figure 30, ábrén, vagy  +
+ -vel. Blender figyelmeztetni fog ha netán fölül akrsz írni egy már létezõ fájlt.
-vel. Blender figyelmeztetni fog ha netán fölül akrsz írni egy már létezõ fájlt.
A Blender automatikus mentéseket is végez a rendszer ideiglenes könyvtárába, a fájlnév általában egy szám.
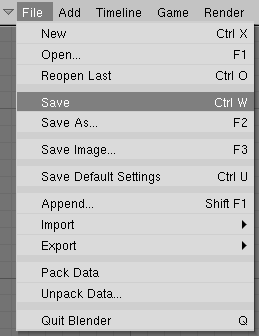
Figure 30. A Save menü.
Anyagok/Materials és Textúrák/Textures
Itt az ideje, hogy Gus süti szerûen nézzen ki:
1. Jelöld ki Gus-t. Aztán a gombok közül válaszd ki a piros pontot (ez alatt találod az anyagok és textúrák beállítóeszközeit) (Figure 31) vagy használd az  bill.-t.
bill.-t.

Figure 31. Anyagok beállítása gomb.
2. Az ablak amit itt kapsz szinte teljesen üres lesz hiszen Gus-nak eddig nem adtunk meg semmilyen anyagot. Hogy ezt megtegyük kattintsunk a menü gombra a Material panelen (a gomb a le és felfelé mutató háromszöggel) és jelöljük ki az ADD NEW lehetõséget (Figure 32).
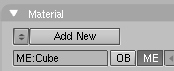
Figure 32. Új anyag hozzáadása.
3. Ezután ugyanitt válasszunk egy olyan nevet az anyagunknak, ami alapján késõbb is emlékezni fogunk rá pl:GingerBread vagy mézeskalács, ahogy tetszik.
4. Az alapértelmezett beállításokat változtassuk meg Figure 33 ábrán látható értékeknek megfelelõen, hogy kapjunk egy közelítõleg jó anyagot.
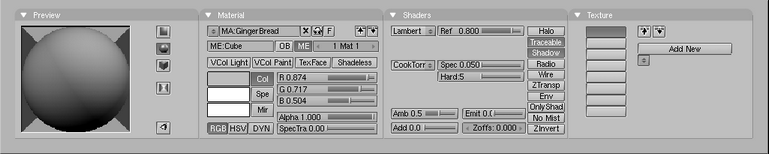
Figure 33. Az anyag beállítása, hogy késõbb szép legyen az emberke :).
4. Nyomd meg a menü gombot (két kis háromszög le és fel) a texture panelen (Figure 34) és jelöld ki az Add new -t. Az elsõ csatornára hozzáadunk egy texturát, amit mondjuk nevezzünk Gingertex-nek vagy mézeskalitextura-nak.
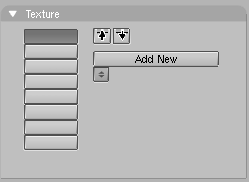
Figure 34. A textúrák beállítására szolgáló panel
5. Jelöld ki a textura gombot (a leopárdmintás) Figure 35 vagy nyomd meg az  -ot.
-ot.

Figure 35. A textúrabeállítások gombja.
6. A textúrák beállításánál, a textúra panelen válaszd ki a texturetype menübõl a Stucci -t és állítsd be a hozzá tartozó paramétereket a képen látható módon Figure 36.
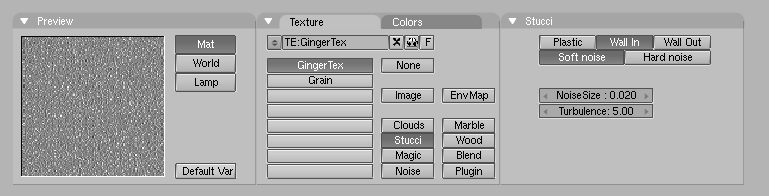
Figure 36. A textúra beállítása.
7. Lépj vissza a az anyagok beállításához ( ) és állítsd be a Map Input és Map To füleket a Texture panelen a Figure 37 ábárn látható értékeknek megfelelõen. Col gomb kijelölését szüntesd meg, és nyomd be a Nor gombot, és a Nor csûszkát állítsd 0.75. Ezekkel a beállításokkal a stucci textúra sokkal kekszszerûbb lesz.
) és állítsd be a Map Input és Map To füleket a Texture panelen a Figure 37 ábárn látható értékeknek megfelelõen. Col gomb kijelölését szüntesd meg, és nyomd be a Nor gombot, és a Nor csûszkát állítsd 0.75. Ezekkel a beállításokkal a stucci textúra sokkal kekszszerûbb lesz.
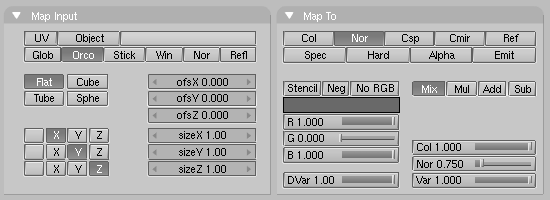
Figure 37. Stucci textúra beállításai az anyagok/materials ablakon belül.
8. Most adjunk hozzá egy második textúrát, nevezzük mondjuk grain-nek vagy szemcséknek. És adjuk meg neki a 38-as ábrán látható értékeket, nyomd be a Ref gombot és állíts 0.4-re a Var értéket (Figure 38). Ez a textúra igazából a szemcsésségért felelõs, kis tükrözõdéssel.
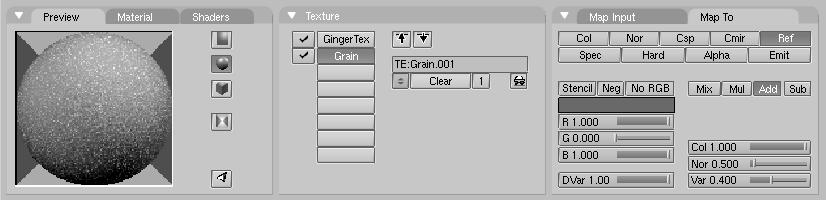
Figure 38. A második textúra beállítása.
A talajnak is adjunk egy anyagot, a Figure 39 ábrán látható értékekkel (ez sztem, elég csúnya szal csináljatok olyan szinût amilyet akartok ;) ).
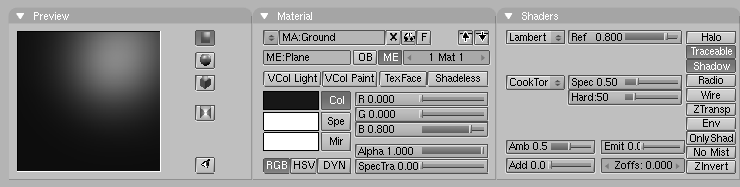
Figure 39. Egy nagyon egyszerû anyag a talajnak.
Hogy még finomítsunk Gus-on adunk neki szemeket s egyebeket.
1. Most tegyük azt, hogy csak az elsõ fólia/layer legyen látható (Figure 40). Ezáltal a lámpákat és a kamerát nem fogjuk látni.
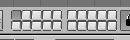
Figure 40. Fólia láthatóságának megváltoztatása.
2. Helyezd kurzort Gus fejének a közepére. (emlékezz, hogy 3D-ben vagy, úgyhogy minimum két oldalról ellenõrizd a mûveletedet!)
3. Hozz létre egy gömböt (SPACE>>ADD>>Mesh>>UVsphere). Meg fog kérdezni a blender, hogy mennyi hosszúsági és mennyi szélességi kör legyen, az alap 32 nekünk most bõven több mint elég, szóval állítsuk nyugodtan 16-ra mindkettõt. Ekkor kb. úgy fog kinézni a rajzunk mint a Figure 41 ábra bal felsõ alábrája.
4. Csökkentsd le a gömb méretét ( ) 0.1-es faktorig minden irányban (jó lesz csak úgy kb szemre is :) ), és utána válts át oldalnézetbe (NUM3) és méretezd át (
) 0.1-es faktorig minden irányban (jó lesz csak úgy kb szemre is :) ), és utána válts át oldalnézetbe (NUM3) és méretezd át ( ) , de csak vízszintes irányban (
) , de csak vízszintes irányban ( ) kb. 0.5 értékig (középsõ és jobb szélsõ ábra a felsõ sorban Figure 41).
) kb. 0.5 értékig (középsõ és jobb szélsõ ábra a felsõ sorban Figure 41).
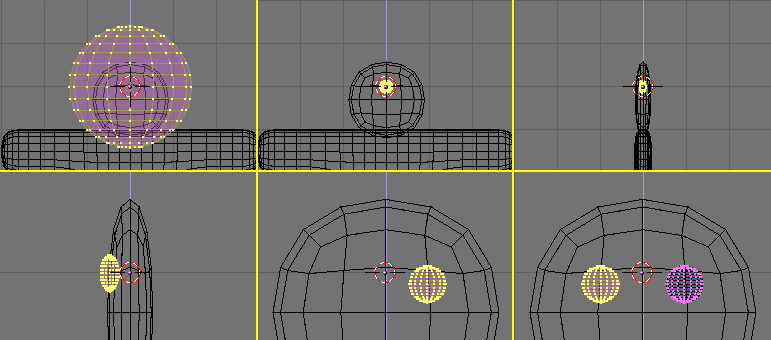
Figure 41. A szemgyártás folyamata.
5. Kicsit közelíts rá a rajzra a szükséges  , Egérgörgõ, vagy
, Egérgörgõ, vagy  +középsõgomb, és mozgasd el a gömböt (
+középsõgomb, és mozgasd el a gömböt ( ) bal felé, úgy hogy fele azért a fejen belül maradjon (mint egy szem :) ) (ahogy a második sorban látszik Figure 41).
) bal felé, úgy hogy fele azért a fejen belül maradjon (mint egy szem :) ) (ahogy a második sorban látszik Figure 41).
6. Lépj vissza elölnézetbe (NUM1) és oldalirányban is helyezd el a szemet, oda ahol Gus-nak a bal szeme lenne.
7. És most tükrözd át a másik oldalra, oly módon ahogy már tanultad amikor GUs testét tükröztük. (Jelöld ki referencia pontként a 3D Cursort, aztán EditMode-ban  ,hogy mindent kijelölj
,hogy mindent kijelölj  +
+ (duplikálás), ESC
(duplikálás), ESC  (tükrözés) Global X .) Így Gus-nak már 2 szeme van.
(tükrözés) Global X .) Így Gus-nak már 2 szeme van.
8. Hagyd el az EditMode-ot (TAB), helyezd el a kurzort kb oda ahol mondjuk az orra lenne Gus-nak (nem lesz neki :) ). Hozz létre egy újabb gömböt és alakítsd át pont úgy ahogy az elõbb csináltad a szemekkel, és helyezd el oda ahol a lenti ábrákból a középsõn látható Figure 42).
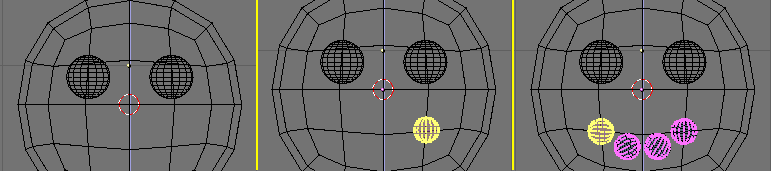
Figure 42. Száj megalkotása.
9. Nomostakkor, EditMode-ban a Szerkesztõgomboknál ( v. a kis négyzet sárga csúcsokkkal), a Mesh Tools panelen (Figure 43) állítsd Degr: (forgás szöge) értékét 90-re, Steps: (mennyi lépésben) értéket 3-ra, és nyomd meg a Clockwise (óramutató járásával megegyezõ) gombot ha még nincs. Aztán a kis gömböt még mindig kijelölve nyomd meg a SpinDup gombot. Ekkor ez létre fog hozni még 3 gömböt amiket 90 fokkal forgatott el három lépésben, így elvileg megkaptuk Gus mosolygós száját Figure 42.
v. a kis négyzet sárga csúcsokkkal), a Mesh Tools panelen (Figure 43) állítsd Degr: (forgás szöge) értékét 90-re, Steps: (mennyi lépésben) értéket 3-ra, és nyomd meg a Clockwise (óramutató járásával megegyezõ) gombot ha még nincs. Aztán a kis gömböt még mindig kijelölve nyomd meg a SpinDup gombot. Ekkor ez létre fog hozni még 3 gömböt amiket 90 fokkal forgatott el három lépésben, így elvileg megkaptuk Gus mosolygós száját Figure 42.
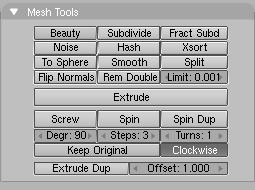
Figure 43. A száj létrehozásához használt gombok/beállítások.
Na, most, hogy már ennyi trükköt tudsz, szorgalmi feladatkén megcsinálhatod még a mellénygombjait is Gus-nak :). Miután megvagy egy gombbal, egyszerûen kiléphetsz az EditMode-ból és  +
+ -vel létrehozhatsz egy másolatot és így tovább, a végeredmény Figure 44.
-vel létrehozhatsz egy másolatot és így tovább, a végeredmény Figure 44.
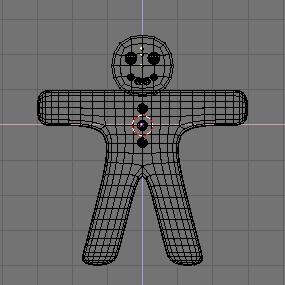
Figure 44. A kész Gus!
Adjunk a szemeknek csokigolyó kinézetet, úgy hogy új anyagot adunk a szemeknek (hasonlóan mint annka idején Gusnak) a Figure 45 ábra legfölsõ képének megfelelõen kitöltve a materials/anyagok beállítását. A száj legyen cukorszerû ez felülrõl a második kép Figure 45, a gombok meg legyenek piros, fehér, és zöld cukor szerûek :). Ezek szintén láthatók az alábbi ábrán (de lehet nyugodtan használni a kreativitást) Figure 45.
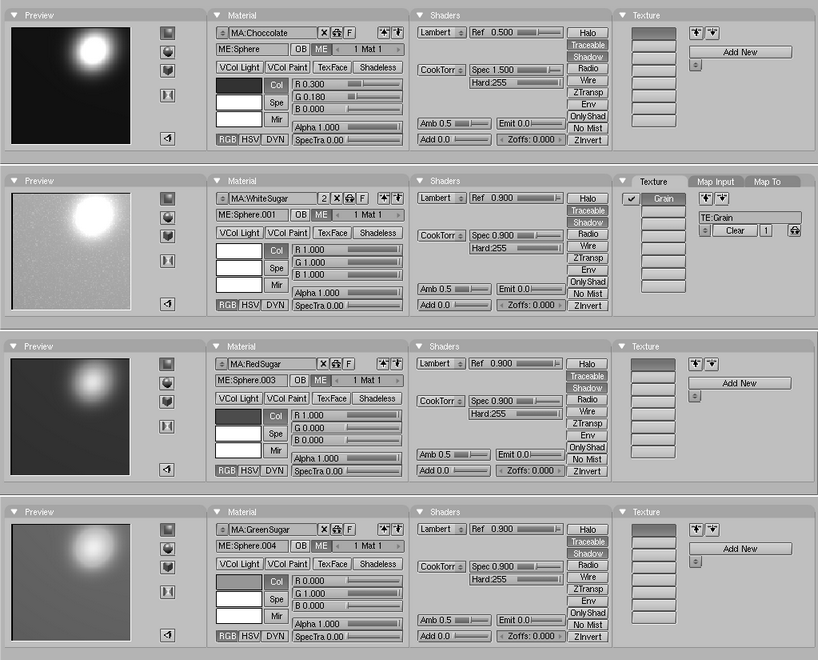
Figure 45. Néhány anyag beállítása.
Az anyagtulajdonságok átörökításe másik tárgyra: Hogy több tárgynak is ugyanazt az anyagot adjuk, az anyagok beállításánál a menüböl kiválaszthatunk egy elõzõleg már létrehozottat.
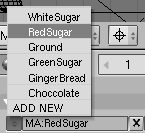
Figure 46. Egy már létezõ anyag kiválasztása az anyagok menübõl.
Miután befejezted a bûvészkedés az anyagokkal tedd újra láthatóvá a 10-es fóliát,így akkor már láthatóvá válnak a lámpák és a kamera is és elkészíthetsz egy újabb renderelést Figure 47.

Figure 47. Az elkészült Gus állóképe :).
Elmentheted a képedet ha akarod az  -al.
-al.
Kép formátumok és kiterjesztések: Ki kell választanod, hogy milyen fájl formátumban akarod elmenteni a képet(JPEG, PNG, stb) mielõtt megnyomnád  -at (Figure 27) ezt a format panelen teheted meg (Figure 48) . Blender nem! írja hozzá automatikusan a kiterjesztést a fájlhoz így azt neked kell megtenni, ha akarod.
-at (Figure 27) ezt a format panelen teheted meg (Figure 48) . Blender nem! írja hozzá automatikusan a kiterjesztést a fájlhoz így azt neked kell megtenni, ha akarod.
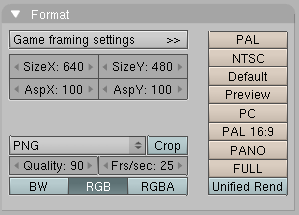
Figure 48. Kép mentésével kapcsolatos beállítások.
Mozgás ! :)
Ha csak állóképet akartunk volna akkor munkánk itt be is fejezõdne de mit azt szeretnénk ha Gus mozogna!A következõ lépés tehát az, hogy adunk Gus-nak egy egyszerû csontvázat, semmi könyök, kézfej, vagy lábfej, csak két kar meg két láb (amik térdben hajlanak).
1. Helyezzük el a kurzort oda ahol a váll lenne körülbelül és nyomjunk SPACE>>Add>>Armature -t. Egy rombusszerû izé fog megjelenni, amely egy csontja a csontváznak, húzzuk ki ezt kb a 49-es ábrának megfelelõ módon, majd nyomjuk meg a balgombot ez fixálja a végét a csontnak, és elkezd rajzolni egy újat ami csatlakozik az elõzõhöz, de mivel erre nekünk nincs szükséünk így nyomjunk ESC-et.
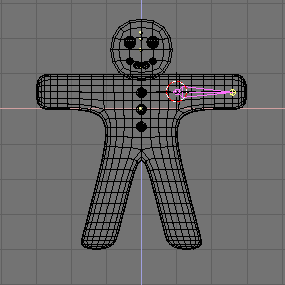
Figure 49. Az elsõ csont, kézcsont, könyök nélkül.
2. Maradj EditMode-ban, és tedd a kurzort oda ahol kb a comb csatlakozna, és adj hozzá egy új csontot (SPACE>>ADD>>Armature) húzd le térdig, ott bal egérgomb és utána húzd le a lába végéig a következõ csontot amit ebbõl folytat (Figure 50).
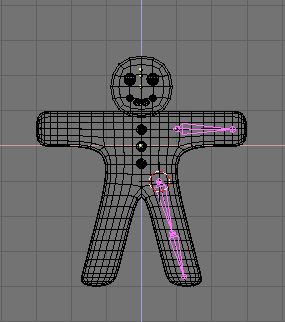
Figure 50. Lábcsontok.
Csontok helyei: A csontok amiket hozzáadtunk, el fogják deformálni Gus testét, úgyhogy próbáld meg úgy lehelyezni õket mint ahogy az ábrán vannak.
3. Most akkor helyezd el a kurzort középen és jelöld ki a csontokat ( ). Hozz létre egy másolatot róluk
). Hozz létre egy másolatot róluk  +
+ -vel és nyomj egy ESC-et mielõtt elmozgatád õket, eztán tükrözd át õket mint Gus testét vagy szemét, szóval
-vel és nyomj egy ESC-et mielõtt elmozgatád õket, eztán tükrözd át õket mint Gus testét vagy szemét, szóval  utána Global X axis (Figure 51).
utána Global X axis (Figure 51).
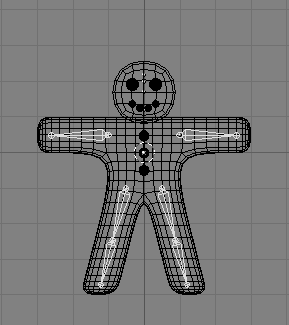
Figure 51. Gus teljes csontrendszere.
Miután kiejlölted az összes csontot ( ), akkor az edit ablakban (kis négyzet sárga csúcsokkal) az Armature Bones panelen ilyesmiket kellen látnod: (Figure 52).
), akkor az edit ablakban (kis négyzet sárga csúcsokkal) az Armature Bones panelen ilyesmiket kellen látnod: (Figure 52).
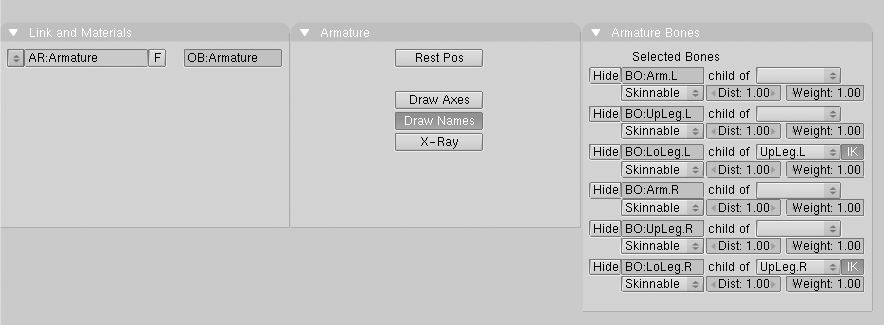
Figure 52. A csontokhoz kapcsolódó szerkesztési lehetõségek.
Nyomd meg Draw Names gombot, hogy a rajzon lásd a csontok neveit, aztán  +balegérgombbal a neveken (Figure 52) nevezd át õket hasonlóan a fenti ábrához , aztán lépj ki EditMode-ból (TAB).
+balegérgombbal a neveken (Figure 52) nevezd át õket hasonlóan a fenti ábrához , aztán lépj ki EditMode-ból (TAB).
A csontok elnevezése: Fontos, hogy a csontokat attól függõen, hogy bal(left), vagy jobb(right) oldalon vannak ".L" vagy ".R" végzõdést kapjanak, mert ez fontos lesz ha tükrözni akarsz egy pozíciót az animációnál.
Bõrözés
Na most akkor azt kell megoldanunk, hogy Gus teste (bõre) úgy mozogjon, mintha a csontokhoz szorosan ragaszkodna. Ezt a folyamatot nevezzük skinning-nek, vagy csúnyán magyarra fordítva bõrözésnek :)
1. Jelöld ki Gus testét, aztán SHIFT -el együtt jelöld ki a csontozatot, így akkor Gus teste lilás a csontozat meg rózsaszín lesz.
2. Nyomd meg  +
+ -t, hogy a csontokra ráilleszd Gus testét (Figure 53). Jelöld ki a Use Armature bejegyzést a felugró menübõl.
-t, hogy a csontokra ráilleszd Gus testét (Figure 53). Jelöld ki a Use Armature bejegyzést a felugró menübõl.
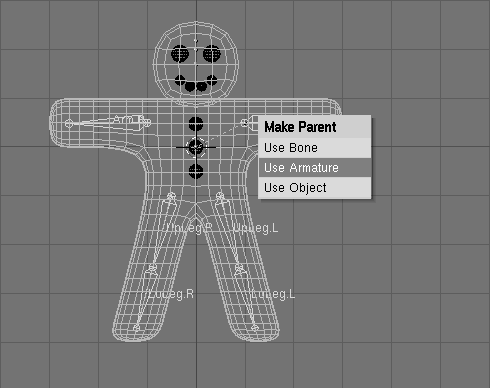
Figure 53. Test a csonthoz.
3. Ezek után egy új menü kerül elõ, ami megkérdezi, hogy mit szeretnél csinálni a csonttal Don't create groups nem csinál semmit, name groups elnevezi a csoportokat, Create from closest bones : na ez kell nekünk, ezt jelöld ki, ez a funkció arra jó, hogy nem kell neked megkeresgetni, hogy gus testének mely pontja melyik csonthoz rögzüljön, hanem megpróbálja õ maga kitalálni(Figure 54).
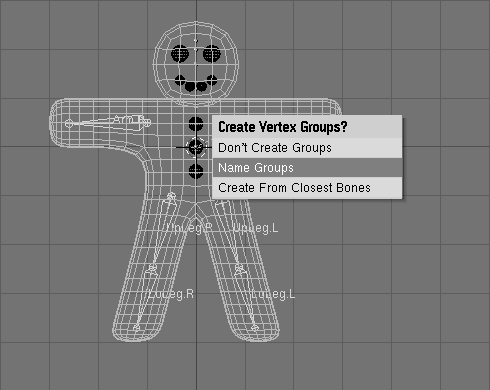
Figure 54. Automatikusan kiválasztjuk mi mivel mozogjon.
4. Szóval mi ezt választjuk: Create From Closest Bones.
Akkor most jelöljük ki csak Gus testét, és menjünk be EditMode-ba (TAB). Észre fogod venni, hogy az edit gomboknál ( ) Mesh Tools 1 panelen, lesz egy Vertex Group menü és gombok (Figure 55).
) Mesh Tools 1 panelen, lesz egy Vertex Group menü és gombok (Figure 55).

Figure 55. Vertex group menu.
A vertex groups alatt ha megnyomod a menü gombot (le és felfelé mutató háromszög), az összes elérhetõ vertex group ott lesz, esetünkben 6, a két kéz meg a lábak (két-két csonttal)Figure 56. Ha kiválasztasz egyet és utána megnyomod a Select vagy Deselect gombot, akkor kijelöli vagy épp megszünteti a kijelölését azoknak a pontoknak amik az adott csonthoz tartoznak. (kitérõ: a vertex group -ot talán úgy lehetne fordítani, hogy a csúcspontok csoportjai, nem vagyok benn biztos, hogy szükséges lefordítani, kitérõ vége)
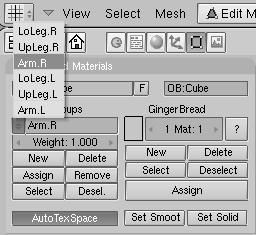
Figure 56. A vertex groups menü amit automatikusan generáltunk amikor a create from closest bone-ra kattintottunk.
Jelöld ki a jobb kéz (Arm.R) group/csoport-ját és, oly módon, hogy semmi más nincs kijelölve (A bill. ha szükésges) nyomd meg Select gombot, ekkor vmi ilyesmit kell látnod Figure 57.
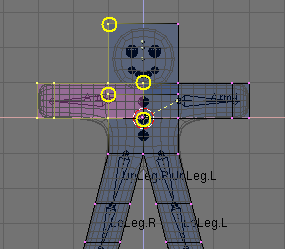
Figure 57. Gus, az összes jobbkézhez (Arm.R) tartozó csúcsponttal kijelölve.
Az ábrán sárga körökkel jelölt csúcspontok Figure 57 mind deformálódnak a mozgáskor, pedig nem kellene nekik. Ez az automatikus bõrözés hibája, de nem javíthatatlan.Ahhoz, hogy ezeket eltávolítsuk a jobbkézhez tartozó vertex groupból, használjuk a keretezett kijelölést ( ), de ne balegérgombot használjunk hanem középsõgombot, és ezzel azokat a pontokat jelöljük ki amiket benn akarunk tartani a csoportban, mivel ez a fajta keretezett kijelölés a kereten belüli pontok kijelölését megszünteti.
), de ne balegérgombot használjunk hanem középsõgombot, és ezzel azokat a pontokat jelöljük ki amiket benn akarunk tartani a csoportban, mivel ez a fajta keretezett kijelölés a kereten belüli pontok kijelölését megszünteti.
Miután ezt megtettük, már csak a nemkivánatos pontok maradtak kijelölve, a Remove gombra kattintva pedig ezeket eltávolíthatjuk a vertex groupból (Figure 55).
Szüntessük meg minden kijelölését ( ) és nézzünk egy mésik vertex group-ot. Ellynõrizd mindet, hogy így nézzenek ki mint alább Figure 58.
) és nézzünk egy mésik vertex group-ot. Ellynõrizd mindet, hogy így nézzenek ki mint alább Figure 58.
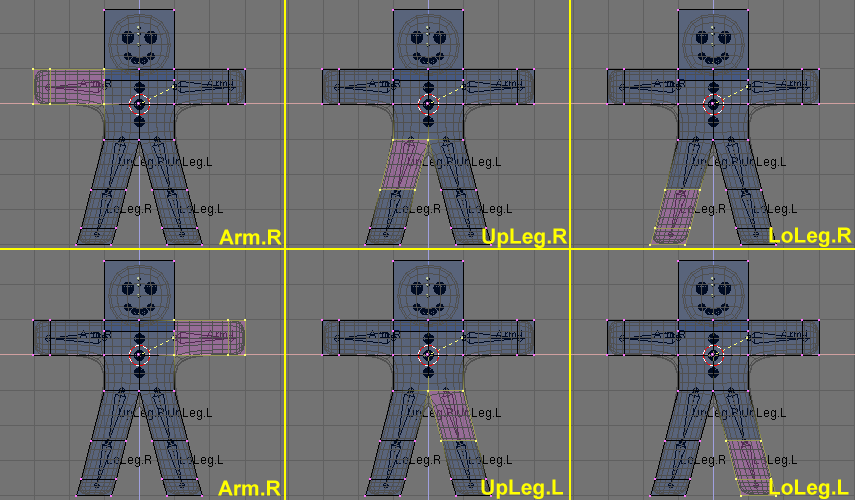
Figure 58. A 6 vertex groups.
Vertex groups: Legyél óvatos mikor pontokat szedsz ki egy vertex groupból, ha netán késõbb nemvárt deformációkat észlesz, az valószínûleg azért lesz mert valamit elrontottál. DE, bármikor megváltoztadhatod a vertex groupokat.
Pózok
Miután sikeresen túljutottál az elõzõ fejezeten, végre elkezdhetsz játszadozni Gus-al mint egy kis bábuval.
1. Jelöld ki csak a csontozatot, és jelöld ki a Pose Mode -ot "Mode" menübõl (Figure 59). Ez a lehetõség csak akkorlátszik ha csontozat van kijelölve.
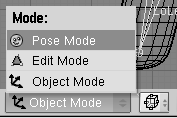
Figure 59. A kapcsológomb, amivel át lehet váltani Pose mode-ra.
2. Ekkor a csontozat kékre vált át. Tehát a Pose Mode-ban vagyunk. Ha most kijelölsz egy csontot akkor az ciánzöld lesz és nem rózsaszín és ha mozgatod ( ), vagy forgatod (
), vagy forgatod ( ), Gus teste is deformálódni fog!
), Gus teste is deformálódni fog!
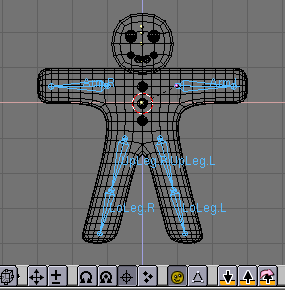
Figure 60. Pose mode!
Eredeti pozíciók: Blender megjegyzi az eredeti pozícióit a csontoknak. Visszatudo állítani a RestPos gomb megnyomásával (Figure 52 ).
Ahhoz, hogy Gus járjon nekünk csak 4 pozíciót kell beállítanunk, a köztes fázisokat a blender fogja kiszámolni, hogy egy folyamatos animációt kapjunk.
1. Elõször gyõzõdj meg róla, hogy az elsõ képkockán/frame-en vagy. Ezt az ábrán látható helyen tudod ellenõrizni.
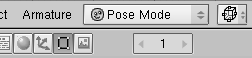
Figure 61. Az aktuális képkocka számát mutató eszköz (épp az 1-esen áll).
2. Most akkor jön a móka :) a forgatás eszközzel ( ), mozgassuk a csontokat, úgy hogy Gus a Figure 62 ábrán látható helyzetbe kerüljön (a csontokat, csak egyesével tudjuk forgatni, ez a lábnál érdekes ebben az esetben csak).
), mozgassuk a csontokat, úgy hogy Gus a Figure 62 ábrán látható helyzetbe kerüljön (a csontokat, csak egyesével tudjuk forgatni, ez a lábnál érdekes ebben az esetben csak).
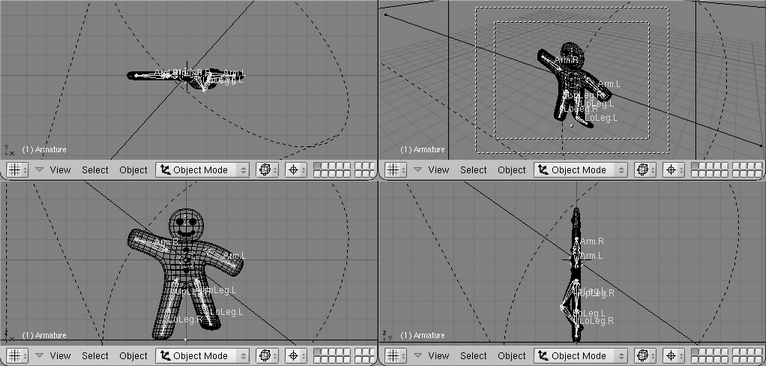
Figure 62. Az elsõ pózunk.
3. Jelöld ki az összes csontot  . Az egérmutatóval a 3d ablakban nyomj egy I bill.-t (
. Az egérmutatóval a 3d ablakban nyomj egy I bill.-t ( ). Egy menü fog felugrani Figure 63 válaszd a LocRot -ot . Ez eltárolja az aktuális pozíciót az elsõ kockára. Ez a póz Gus köztes helyzetét mutatja, mikor egyik lába épp kezd ellépni a földrõl.
). Egy menü fog felugrani Figure 63 válaszd a LocRot -ot . Ez eltárolja az aktuális pozíciót az elsõ kockára. Ez a póz Gus köztes helyzetét mutatja, mikor egyik lába épp kezd ellépni a földrõl.
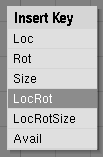
Figure 63. A póz hozzárendelése a képkockához.
4. Most lépjünk tovább a 11-es kockára, vagy úgy hogy beírjuk a számot a kockába, vagy megnomjuk a felfelé nyilat.Ezután Gust helyezzük el a következõ pozícióba: Figure 64, Ekkor Gus már a konkrét járás közepén van!
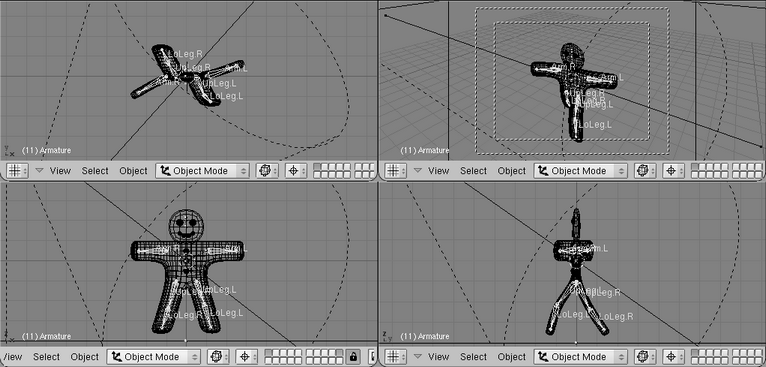
Figure 64. Második pózunk.
5. Jelöld ki az összes csontot ( ) aztán
) aztán  -el és locrot-tal tárold el a 11-es kockára a pozíciót.
-el és locrot-tal tárold el a 11-es kockára a pozíciót.
6. Most jön a 21. frame ez pont az ellentéte lesz az 1-es kockán lévõ póznak szóval azt fogjuk tükrözni, de akár meg is csinálhatjuk kézzel is a tükörképet, ha nem megy, vagy gyakorolni akarunk. Szóval, ha tükrözünk akkor menjünk vissza az 1-es kockához és az Armature menübõl válasszuk a Copy Pose bejegyzést (Figure 65). Ezáltal a vágólapra másoltuk a pózt.
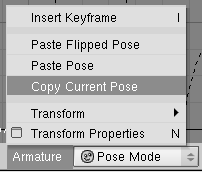
Figure 65. Póz másolása a vágólapra
7. Menjünk vissza a 21-es kockához és válasszuk a Paste Flipped Pose opciót az Armature menübõl(Figure 66). Ez elvileg megfordítva fogja berakni az .L és .R végû csontokat!
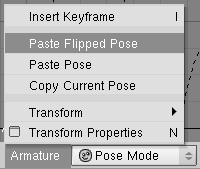
Figure 66. Póz beillesztése fordítva.
Szóval a póz már megvan de még nincs rögzítve! Szóval jelölj ki mindent és utána  locrot.
locrot.
8. Ezt a folyamatot mégegyszer megismételheted a 11-es és a 31-es kocka között, hiszen a 31-es kockán lévõ póz a 11-esnek lesz a tükörképe.
9. És hogy teljesen bezáruljon a kör az 1-es kockát egy az egyben be kell illesztenünk a 41-es kockára. Amit úgy tehtünk meg mint aikor tükrözva illesztettünk be csak most a Paste Pose -t kell választanunk. Ezt is tároljuk el ( ).
).
Az animáció ellenõrzése: Állítsd az aktuális képkockét 1-re és utána nyomj  +
+ -t akármelyik 3d ablakban.
-t akármelyik 3d ablakban.
Gus Jár!
Ez egy nagyon egyszerû fajtája a járó karakter animálásának, de mivel még csak kezdõk vagyunk és ismerkedünk a programmal, nekünk bõven elég.
Lépjünk be a renderelési beállításokhoz ( v. a tájképikon) és állítsuk be, hogy az animáció 1nél kezdõdjön és 40nél érjen véget (Figure 67). Azért 40-nél legyen vége mert a 41 az gyakorlatilag csak azért kell, hogy blender ki tudja számolni a köztes mozgásokat, és így ha végtelenített lejátszást állítunk be akkor gus szépen simán fog gyalogolni.
v. a tájképikon) és állítsuk be, hogy az animáció 1nél kezdõdjön és 40nél érjen véget (Figure 67). Azért 40-nél legyen vége mert a 41 az gyakorlatilag csak azért kell, hogy blender ki tudja számolni a köztes mozgásokat, és így ha végtelenített lejátszást állítunk be akkor gus szépen simán fog gyalogolni.

Figure 67. A renderelés és az animáció beállítása.
2. Válaszd az AVI Raw -t mint file formátum Format panelen (Figure 67). Bár ez talán nem a legjobb formátum a nagy mérete miatt, de mivel gyors, és szinte minden gépen mûködik ezért nekünk abszolút meg fog felelni.
3. Végül válaszd az ANIM gombot az Anim panelen. Emlékezz, hogy az összes fóliát amit az animáción látni akarsz ki kell jelölni.
A renderelés megállítása: ESC.
Valószínûleg gyorsan fog végezni a rendereléssel mivel elég egyszerû beállítással dolgoztunk.
Természetesen bármelyik képkockáról tudsz állóképet is készíteni, amennyiben kijelölöd a kívánt kockát és utána a RENDER gombra nyomsz vagy  .
.
Miután végzett az animáció kiszámításával kapsz egy file-t az aktuális output könyvtáradba (alapból /tmp, de a renderelés beállításainál az output panelen be lehet állítani)Ha pedig az egész mûvet akarod elmenteni akkor egy .blend kiterjesztásû file-t kapsz.
Mi most csak egy nagyon egyszerû járást modelleztünk, sokkal több van a blenderben, te is meg fogod tudni amint jobban megismered a blendert.
Forrásként a Blender online user guide-ot használtam, és fordítottam (néhol szabadon :) ), mindenkinek jó egyészséget hozzá, üdv MM








