Készítette: Tekergő (2012)
Verzió: Blender 2.61
Modellezési alapok - 2.61
Sziasztok! Ebben a leírásban szeretném összefoglalni nektek azokat a lehetőségeket, amiket a Blender kínál egy modellezni vágyónak. Természetesen ezek tényleg csak az alapok, rengeteg időt lehet eltölteni modellezési készségeink javításán. Igyekszem részletesen és érthetően bemutatni a különböző eljárásokat, de minimális Blender kezelési ismeretek szükségesek ahhoz, hogy végre is tudjuk hajtani a leírtakat. Ha még sosem használtad a programot, akkor nehezebb dolgod lesz, szóval jobban jársz, ha előtte a kezelőfelületet és az alapműveleteket tanulmányozod.(ajánlom ehhez Várady Balázs oktató videóját - A Vimeo-n - magyar nyelven, részletesen bemutatva a kezelő felületet, és a hozzá tartozó funkciókat. Igaz, ő a 2.53-as verzióhoz adja a helpet, de nincs nagy különbség a két verzió között)
Alapok
A Blender egy felületmodellező program. Csomópontokból (vertex), azokat összekötő élekből (edge) és az élek által meghatározott síkokból lehet létrehozni összetett felületeket, formákat.
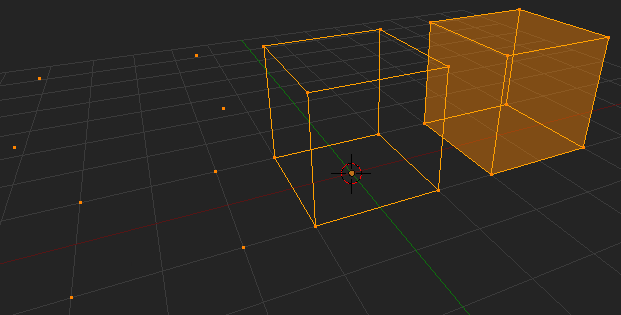
1.ábra: Ugyan mindhárom kocka 8 darab csomópontból áll, mégsem ugyanúgy néznek ki.
Nekünk modellezéskor nincs más dolgunk, mint ezeket az építőelemeket megfelelően elrendezni. Ez így, önmagában elég bonyolultnak hangzik, de szerencsére nem az.
És nem is kell hozzá sok dolgot tudni, hiszen ha a néhány alapszerkesztéssel tisztában vagyunk, akkor már csak a képzeletünk szabhat határt (vagy a tudat, hogy milyen jó idő van odakint :P ). Lássuk, hogy mik is ezek:
Mozgatás
Gyorsbillentyű: GEgyike a leggyakrabban használt parancsoknak, ezért jó, ha megszokjuk a helyét a billentyűzeten. Bármit, bármerre áthelyezhetünk, de lehet szigorítani a szerkesztő mozgatás irányát. Egyik módszer, hogy ha pl az X,Y síkon szeretnénk valamit elmozdítani, de fel-le irányban nem, akkor csak simán felülnézetbe megyünk (Num7) és leütjük a G-t. Utána már szabadon tudjuk tologatni az egérrel, majd ha ott van ahol lennie kéne, akkor simán lekattintunk vagy Entert nyomunk. Ha viszont nem szeretnénk folyton nézetet váltani, akkor továbbra is nagyon jó hasznát vesszük a billentyűparancsoknak. Ha a G megnyomása után megnyomjuk az X, Y, vagy Z gombot, akkor a nekik megfelelő tengely mentén fog a kiválasztott darab mozogni. De mi van, ha megint ugyanazt akarjuk, amit az előbb: csak függőlegesen ne mozogjon, a többi irányba szabadon? Erre is van egy ügyes megoldás. Ha a
 +et nyomva tartva ütjük be a tengely betűjelét, akkor minden irányban mozgatunk, kivéve azt az egyet.
+et nyomva tartva ütjük be a tengely betűjelét, akkor minden irányban mozgatunk, kivéve azt az egyet.Most már tudunk tárgyakat löködni bármilyen irányba, csak sajnos ez eddig elég pontatlan. Mindig belőni, hogy hova kattintunk, hát az elég macerás. De erre is vannak nagyon kényelmes módszerek, amik megkönnyítik a munkát.
Ha egész (vagy egész tizedes) értékkel szeretnénk változtatni valami helyzetét, akkor tartsuk lenyomva a Ctrl billentyűt mozgatás közben. Így a háttérben (nem mindig) látható rács legkisebb aktuális egységéhez fog igazodni a lépték. Illesztésre is van lehetőség, ha
 +
+ +
+ ab-ot nyomunk és pl.: Vertex-et választunk. Így (a
ab-ot nyomunk és pl.: Vertex-et választunk. Így (a  +t nyomva tartva) a mozgatás automatikusan hozzácsapódik a modell más csomópontjaihoz. (Én ezt átállítottam
+t nyomva tartva) a mozgatás automatikusan hozzácsapódik a modell más csomópontjaihoz. (Én ezt átállítottam  +
+ ab-ra, felesleges egyszerre annyi gombot nyomni, ráadásul jobban hasonlít a régi Blender működéséhez.)
ab-ra, felesleges egyszerre annyi gombot nyomni, ráadásul jobban hasonlít a régi Blender működéséhez.)Ha a
 +et tartjuk nyomva ugyanígy, akkor sokkal lassabban, egész finoman tudjuk beállítani a kívánt helyzetet.
+et tartjuk nyomva ugyanígy, akkor sokkal lassabban, egész finoman tudjuk beállítani a kívánt helyzetet.A harmadik módszer pedig, ha számokkal dolgozunk. A mozgatóparancs és tengely megadása után csak írjunk be egy számot, aminek megfelelő mértékkel fog elmozdulni a tárgy. Jól jöhet, ha szeretnénk precízek maradni. A számokat „Blender egységként” adjuk meg, de ha kell, akár metrikus mértékegységeket is használhatunk.
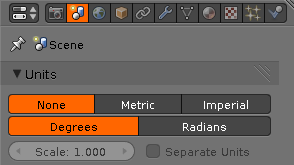
2.ábra: Néha könnyebb elkézelni a méreteket ismert mértékegységekkel.
Forgatás
Gyorsbillentyű: RItt is ugyanazok a segítségek érvényesek, mint a fent említett esetben, annyi különbséggel, hogy a forgatás tengelyét és szögét tudjuk megadni.
Méretezés
Gyorsbillentyű: SSzintén használhatjuk a segítségeinket, a már megszokott módon. Ha számmal adnánk meg a méretezés nagyságát, akkor az 1 a 100%. Ebből következik, hogy ha valamit szeretnénk pl.: a tizedére csökkenteni, akkor 0.1-et írjunk be.
Ha jobban tetszik a kattintgatás, akkor mindezeket kezelhetjük a 3d manipulator segítségével is, de én többnyire kikapcsolom, ne virítson ott állandóan.
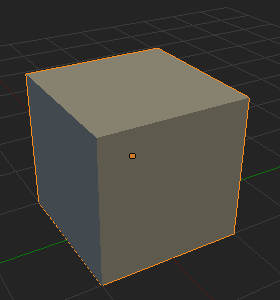
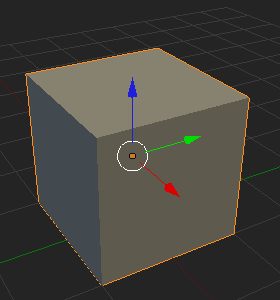
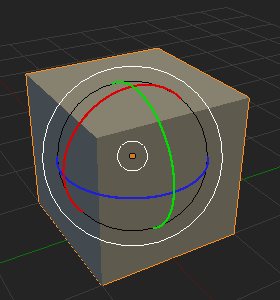
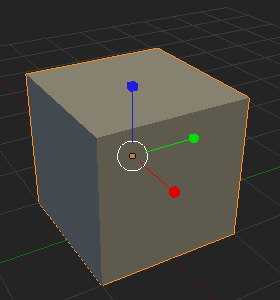
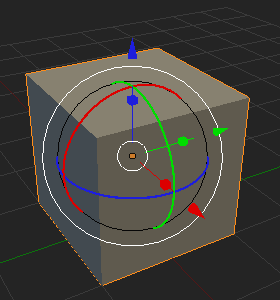






3.ábra: Biztosan megtaláljuk a nekünk vagy a feladathoz legjobban passzolót.
Az eddig említett eszközök mind csak a már meglévő dolgokat módosítják. Emlékszem, hogy örültem, amikor kockából sikerült valami torz formát kialakítanom, pláne miután felfedeztem a Subdivide-ot (erről majd később). Hogyan tudunk újabb csomópontokat, éleket, felületeket létrehozni? Ha nincs, hát növesszünk!
Extrude (nyújtás)
Gyorsbillentyű: ENagyon gyakran használt eszköz, a modellezés elképzelhetetlen lenne nélküle. Ha ki van jelölve egy vertex, edge vagy face, akkor nyomjunk E-t és máris megkétszerezi azt a kijelölt valamit úgy, hogy egy hidat képez az új és a régi darab között. Automatikusan mozgató üzemmódba lép, amint extrudáltunk. Többnyire normál vagy nézet irányban kezdi el, de ha jobban ragaszkodunk a saját elképzeléseinkhez, akkor itt is használhatjuk a már tanult módszereket. Ha nem mozgatni akarnánk, hanem pl.: forgatni, akkor csak nyomjuk meg az R-t és már át is váltottuk, nem kell többször nekifutni.
Ennek van egy gyorsított, de nagyon pontatlan verziója is:
 +t nyomva tartva kattintsunk bal egérgombbal valahova. A végeredmény hasonló, bár elég ritkán van rá szükség.
+t nyomva tartva kattintsunk bal egérgombbal valahova. A végeredmény hasonló, bár elég ritkán van rá szükség.Előfordul, hogy csak szimplán másolni szeretnénk valamit anélkül, hogy össze is kötnénk őket. Ilyenkor jön jól a...
Kitöltés (Fill)
Gyorsbillentyű: FGyakran nekünk kell kézzel összekötnünk, befoltoznunk dolgokat, ilyenkor vesszük hasznát. Két vertex közé egy élt rak. Ha három vagy négy van kijelölve és akkor nyomjuk meg, akkor már felületet hoz létre. Öt vagy afölötti vertexnél már gondok jöhetnek, ilyenkor egy
 +
+ segít, de elég ronda végeredményt csinál. Egyelőre még nincs a hivatalos verziójú Blenderben a Bmesh, de vele majd megkapjuk azokat a kitöltőeszközöket, amik vagy eltűntek a régebbi kiadások óta vagy még eddig sem voltak. Most még esetleg néhány „Add-on”-t tudunk használni, ha nagyon muszáj, de meg lehet élni nélkülük.
segít, de elég ronda végeredményt csinál. Egyelőre még nincs a hivatalos verziójú Blenderben a Bmesh, de vele majd megkapjuk azokat a kitöltőeszközöket, amik vagy eltűntek a régebbi kiadások óta vagy még eddig sem voltak. Most még esetleg néhány „Add-on”-t tudunk használni, ha nagyon muszáj, de meg lehet élni nélkülük.Tükrözés (Mirror)
Gyorsbillentyű: +
+
Ha tükrözni kell valamit, de nem akarunk a módosítókkal bajlódni, vagy nem fontos, hogy már szerkesztéskor lássuk a tükrözött részt is, akkor jön jól. Utána beütjük a tengelyt és annak mentén el is végzi a műveletet. Van, aki a negatív egyszeres méretezést szokta használni, az eredmény ugyanaz. Sajnos mindkét esetben újra kell számoltatni a normálokat, mert ezektől megfordulnak.
Az idáig felsorolt eszközök mind nagyon erős változást csináltak. Arrébb vittek, növesztettek, kitöltöttek. És akkor mi van, ha több részéletet szeretnénk? Itt jön képbe a már emlegetett Subdivide is.
Tizedelés (Subdivide - alfelosztás)
Gyorsbillentyű: W, SubdivideA kijelölt éleket és területeket felosztja. A toolbar-on („T”) növelhetjük a a sűrűségét, ha kell.
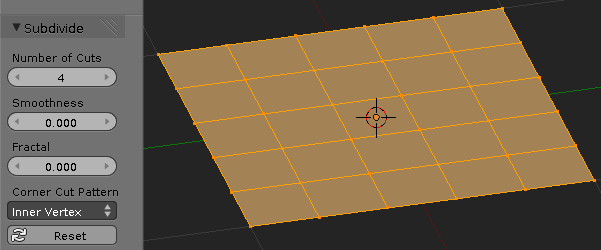
4.ábra: Ezt is tovább módosíthatjuk a toolbar-on
Nagyon látványos eszköz, de eddigi tapasztalatom szerint minél jobban tudunk modellezni, annál ritkábban használjuk. Kezdők (ahogy én is) gyakran túlzásba viszik a használatát, ami sajnos a modellel való további műveleteket nagyon megnehezíti, így hamar elmegy tőle az ember kedve. Sokkal célravezetőbb a:
Loop Cut (Hurok vágás)
Gyorsbillentyű: +
+
Az élhurok készítő majdnem ugyanazt csinálja, mint a subdivide, de csak egy irányban osztja fel a felületet, keresztben nem készít felesleges pontokat. A parancs megadása után mozgassuk a kurzort a modell előtt, hogy meglássunk egy lila csíkot. Ez a csík azt jelenti, hogy talált egy loop-ot, vagyis hosszú kifutású felületsort (vagy kört). Ezeknek a felületsoroknak nagy szerepe lesz a későbbiekben, amikor már komolyabb szinten modellezünk. Szóval ott figyel az a lila vonal. Az egér görgőt előre-hátra tekerjük, akkor tudjuk növelni vagy csökkenteni a létrehozandó loop-ok számát. Kattintsunk egyet, amíg látszik és máris vágtunk egy új élt a felületre. Ha csak egyet választunk, akkor nem egyenlően osztja fel a sorok között, hanem lehetőségünk van csúsztatni. Mégpedig nem is akárhogyan! Felületirányban! Vagyis nem globális koordináták szerint, hanem az előző és következő loop-ok közötti felületen csúszkál. Itt jobb klikkel bekerül középre, bal klikkel oda, ahol éppen van. Ha később szeretnénk ezt átcsúsztatni, akkor a „
 +
+ , Edge slide”-dal tudjuk újra előhívni.
, Edge slide”-dal tudjuk újra előhívni.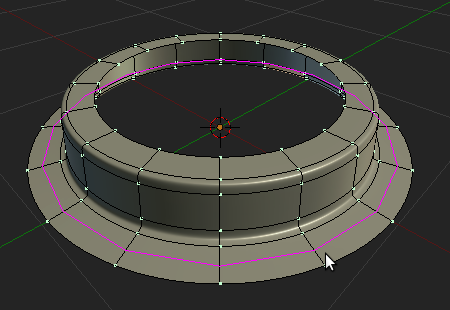
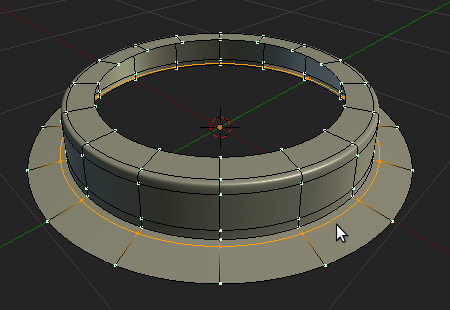
5.ábra: Az a bizonyos lila vonal és amit csinál
Kés (Kinife)
Gyorsbillentyű: KHasznos eszköz, amikor irányítottan szeretnénk újabb éleket létrehozni. Csak azt tudjuk vele vágni, ami ki van jelölve. Jelenleg nyomni kell a K-t, amíg a bal egérgombot is nyomva tartva keresztülhúzzuk a vágandó éleken. (A Bmesh ezen is javítani fog, de így is nagyon praktikus.) Három opció van, miután meghúztuk a metszővonalat. Az alap verzió szerint ott osztja fel az éleket, ahol meghúztuk a vágás helyét. A másik az, amivel akárhol vágunk, megfelezi az éleket. Én leggyakrabban ezt használom és utána igazítok rajta, ha kell.
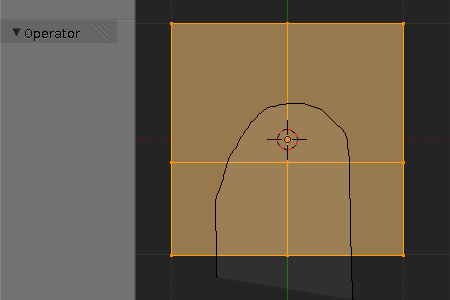
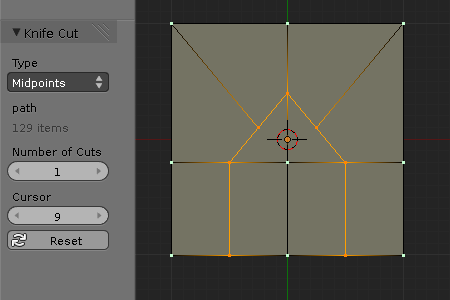
6.ábra: Azt felezi, amit átvágtam
Lehetőségünk van még nem egy, hanem több vágást is csinálni, ha a multicut módot választjuk a toolbar-on.
Gyakran használatos eszköz még a simítás („W”, Smooth), ami a kijelölt vertexek egymáshoz viszonyított pozícióját egyenlíti ki, aminek hatására a felület simább lesz.
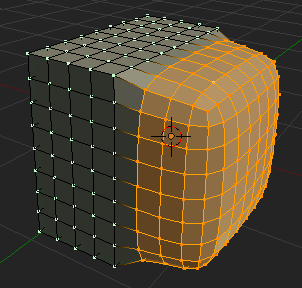
7.ábra: A kocka egyik fele egy jó erős simításon esett át, már nem kocka többé.
Jól jöhet még az
 +
+ kombinációval előhívható Shrink/Fatten is, ami a felületeket növeli a saját normáljuk irányában. Vastagításhoz, vékonyításhoz szoktuk leginkább alkalmazni.
kombinációval előhívható Shrink/Fatten is, ami a felületeket növeli a saját normáljuk irányában. Vastagításhoz, vékonyításhoz szoktuk leginkább alkalmazni.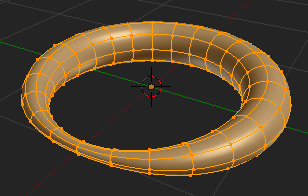
8.ábra: A tórusz egyuk felén arányosan csökkentettem az átmérőt.
Van még két eszköz, amik már kicsit bonyolultabbak, de ha megértjük az elvüket, akkor nagyon meg tudják könnyíteni a dolgunkat.
Megforgatás
Gyorsbillentyű: +
+
Forgástesteket lehet vele csinálni. Nincs másra szükség, minthogy a 3d kurzort oda tegyük, ahol a forgatás tengelye lesz és mi is tengely irányból nézzük a tárgyat. Most egy
 +
+ megforgatja azt és összeköti a köztes pontokat. A toolbar-on be tudjuk állítani, hogy hány foknyit forgasson és azon belül hány szegmenst hozzon létre. Ha nem szeretnénk, hogy összekösse a felületet, hanem csak körkörösen másolja a darabokat, akkor nyomjuk be a „Dupli” pipát.
megforgatja azt és összeköti a köztes pontokat. A toolbar-on be tudjuk állítani, hogy hány foknyit forgasson és azon belül hány szegmenst hozzon létre. Ha nem szeretnénk, hogy összekösse a felületet, hanem csak körkörösen másolja a darabokat, akkor nyomjuk be a „Dupli” pipát.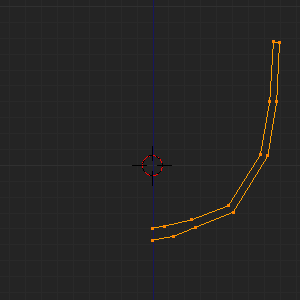
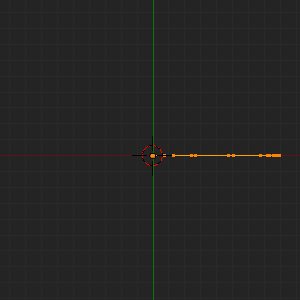
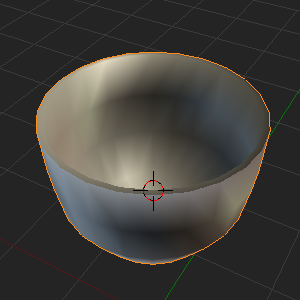
9.ábra: Villámgyorsan tudunk íveket vagy forgástesteket vaárzsolni
Csavarás
Gyorsbillentyűről nem tudok, de megtaláljuk ha beírjuk a keresőbe a "Screw" szót vagy a toolbaron gomb formájában. Spirális alakzatokat, pl.: menetet, rugót lehet vele létrehozni. Kicsit már bonyolultabb, mint a Spin, de nem lehetetlen. Itt is el kell helyezni a 3d kurzort, de a tengelyre merőlegesen kell nézni a jelenetet: arra nézzünk, amerről szeretnénk indítani a csavarást. És kell még egy kis kiegészítő is. Egy olyan mesh darab, aminek van vége és eleje, vagyis csak egy kis pálca két pontból. Praktikus a tengelyre rakni, hogy később megtaláljuk, amikor már nincs rá szükség és ki szeretnénk törölni. Amilyen hosszú ez a kis pálca, akkora lesz a menetemelkedés. Ha az egyik vége eltávolodik a tengelytől, akkor csigaház szerű spirált tudunk csinálni: csökken a menet átmérője minden fordulattal.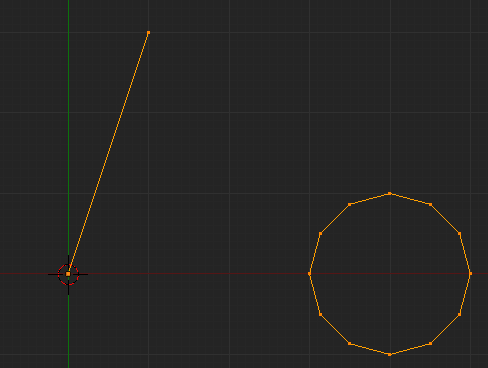
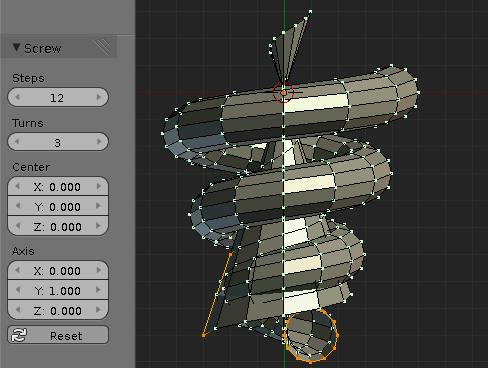
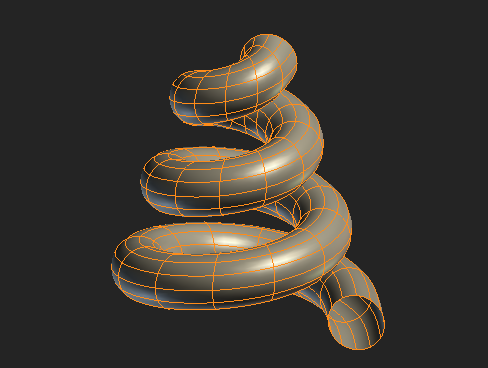
10.ábra: Előtte, közben, utána
Van ezeknek egy kicsit könnyebb módja is, mégpedig a Screw modifier. Ugyanarra jó, de nem kell kísérletezni, hanem azonnal látjuk az eredményt és több beállítást is módosíthatunk rajta. Itt a tengely egyik pontja az objektum középpontja, nem a 3d kurzor.
Hát, nagyjából meg is vagyunk a fontos modellezési eszközökkel, ennél nem kell sokkal több, hogy boldoguljunk. Viszont, ha szeretnénk könnyebben és jól dolgozni, akkor tudnunk kell még néhány dolgot is.
Normálok
A blender függvényekkel, vektorokkal dolgozik. Matematikaórákról lehet, hogy nincs túl jó emlékünk róluk, de nem kell zseninek lennünk, hogy átlássuk a helyzetet. Egyrészt mert borzasztó egyszerű, másrészt meg nem is kell nagyon beleásni magunkat a dologba. A lényeg, hogy a Blender tudja, mit csinál, nekünk csak irányítani kell. A felületeknek (másnak is, de ezek a fontosabbak) van egy normálvektoruk. Ez mindig a felületre merőlegesen mutat, valamilyen irányba. Ha megfordul a normálvektor, a felület formailag ugyanaz lesz, de sok minden megváltozik. Sokszor jönnek a kérdések, hogy a Shade smooth megnyomása után fura sötét foltok jelentek meg a modellen. Ezek azért keletkeznek, mert az egyik face normálja kifele, a mellette levőé pedig ellenkező irányba mutat és a kettő között a program így képez átmenetet. Ilyenkor jelöljünk ki mindent Edit mode-ban és nyomjunk +
+ -t.
-t.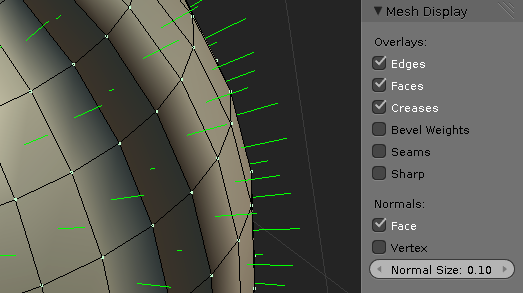
11.ábra: A gyanús, sötét foltok többnyire a normálok iránykülönbsége miatt vannak.  +
+ !
!
 +
+ !
!A másik jelenség, hogy textúrázáskor az egyik face az rendesen, kívülről mintás, de a másik meg átlátszó. Olyan, mintha nem is lenne. Pedig ott van, csak az meg belülről látszik. Megint a
 +
+ segít. Ezeken kívül még szimulációknál, csontozásnál, esetleg rendereléskor is szerepe van annak, hogy melyik normál merre mutat.
segít. Ezeken kívül még szimulációknál, csontozásnál, esetleg rendereléskor is szerepe van annak, hogy melyik normál merre mutat.Subdivision Surface
Talán a leggyakrabban használt módosító. Egy Catmull-Clark nevű algoritmus alapján felosztja és lesimítja a felületeket. Nagyon hasznos, mivel nem kell őrült mennyiségű vertex-szel dolgoznunk, mert az minket is és a gépet is megerőltet. Sokkal könnyebben tudunk sima, lekerekített felszíneket csinálni, ráadásul ki/be kapcsolható, így ha nem kell éppen látni, akkor le tudunk venni egy csomó terhet a gépünk válláról.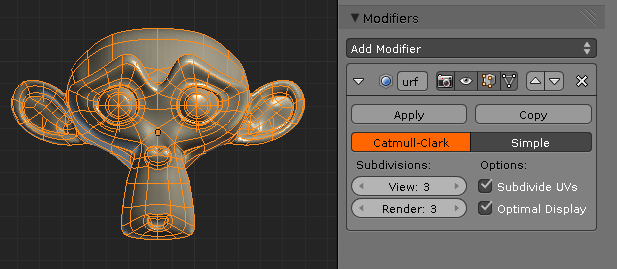
12.ábra: A már jól ismert majom, egy kis Subsurf-fel
Hát, elég tömény és száraz ez az elmélet, de sokat segíthet annak, aki tanácstalanul állt ez előtt a bonyolultnak tűnő, ám elég logikus program előtt. Gyakorlati oktatásban majd máskor részesültök.
Köszönöm a figyelmet, remélem tudtam hasznos információkat adni és talán nem is volt annyira unalmas.
Jó Blenderezést!
Mohl György (Tekergő)








